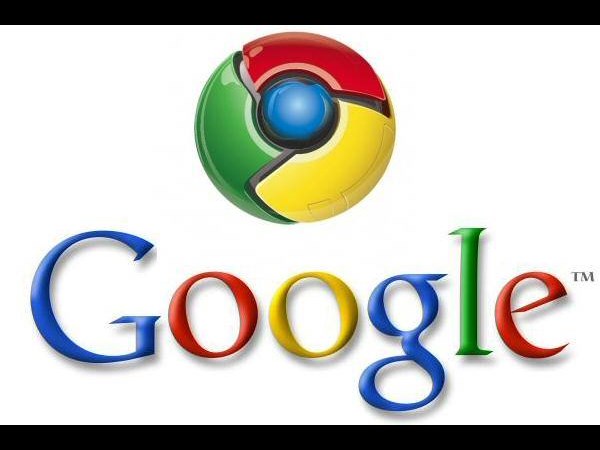
ஏதேனும் ஓர் இணைய தளத்தை, குரோம் பிரவுசர் வழியாகக் காண்கையில், அது முடக்கப்படுகிறதா? கிராஷ் ஆகித் தொடர்ந்து பயன்படுத்தாத நிலையில் உள்ளதா? அதே வேளையில், பயர்பாக்ஸ், இண்டர்நெட் எக்ஸ்புளோரர் போன்ற மற்ற பிரவுசர்களில் இந்த பிரச்னை இல்லாமல், சரியாகச் செயல்படுகிறதா?
அப்படியானால், இதனை கூகுள் குரோம் இணைய தளத்திற்குத் தெரிவிக்க வேண்டியது அவசியம். இதற்கான வழிமுறைகளை இங்கு காணலாம்
.
முதலில் அந்த இணையதளம் செல்லவும். அதன் சரியான முகவரியைத் தெரிந்து பயன்படுத்தவும்.
குரோம் பிரவுசரின் வலது மேல் மூலையில் உள்ள ரிஞ்ச் பட்டனைக் கிளிக் செய்திடவும். கிடைக்கும் மெனுவில், "Tools" என்பதைத் தேர்ந்தெடுக்கவும். இதில், "Report an issue" என்பதை அடுத்துத் தேர்ந்தெடுக்கவும்.
இப்போது புதிய "Feedback" என்னும் டேப் கிடைக்கும். அதன் கீழாக "Tell us what is happening (required)" என்று ஒரு பெட்டி கிடைக்கும். இதில் உங்களுக்கு ஏற்பட்ட பிரச்னை குறித்தும், அது எந்த சூழ்நிலையில் ஏற்பட்டது எனவும் தெளிவாகக் குறிப்பிடவும்.
குறிப்பிட்ட இணைய தளத்தில் எதனையேனும் தேடுகையில், இந்தப் பிரச்னை ஏற்பட்டிருந்தால், அது எந்த வகையான தேடல் என்றும் குறிப்பிடவும். உங்களுடைய யூசர் நேம் மற்றும் பாஸ்வேர்ட் எதனையும் தர வேண்டாம்.
ப்ளக் இன் புரோகிராம் பயன்படுத்தும் போது கிராஷ் ஏற்படுகிறதா அல்லது ஏதேனும் குறிப்பிட்ட டேப்பில் கிளிக் செய்திடுகையில் ஏற்படுகிறதா என்பதனையும் விளக்கிக் கூறவும். "Include this URL" மற்றும் "Include this screenshot" ஆகியவற்றில் டிக் அடையாளம் ஏற்படுத்தவும்.
குரோம் பிரவுசர் பற்றி சில...!
ஏனென்றால், பெரும்பாலான இடங்களில், இந்த வசதி பயனற்றதாகவே உள்ளது. இதனை நீக்கக் கீழ்க்கண்ட வழிகளைப் பின்பற்றவும்.
செட்டிங்ஸ்
("Settings") என்பதைத் தேர்ந்தெடுக்கவும். புதிய "Settings" டேப்
கிடைக்கும். அல்லது chrome://chrome/settings/ எனவும் டைப் செய்து இதனைப்
பெறலாம். இங்கு "Search" என்பதற்குக் கீழாக உள்ள "Enable Instant for
faster searching" என்பதில் டிக் அடையாளத்தினை எடுத்துவிடவும்.

இதனை
அடுத்து விண்டோவின் கீழாக உள்ள "Show advanced settings" என்ற லிங்க்கில்
கிளிக் செய்திடவும். கீழாகச் சென்று, "Privacy" என்ற இடத்தில் உள்ள "Use a
prediction service to help complete searches and URLs typed in the
address bar" என்பதில் இருக்கும் டிக் அடையாளத்தை எடுத்துவிடவும்.
இவற்றை முடித்த பின்னர், "Settings" டேப்பில் கிளிக் செய்து மூடவும்.
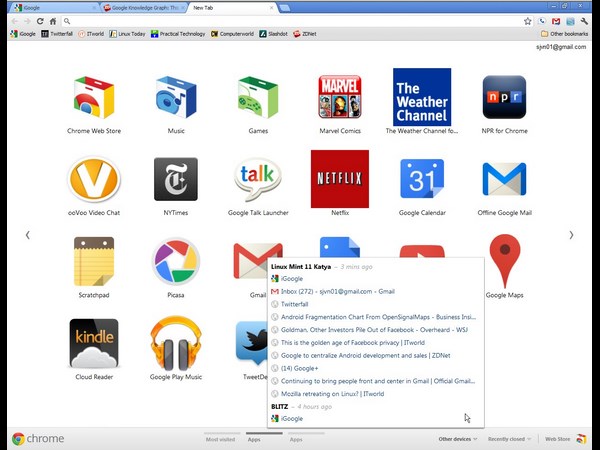
குரோம் பிரவுசர், தன் மாறா நிலையில், தரவிறக்கம் செய்யப்படும் பைல்களை C:UsersName Downloads என்ற டைரக்டரியில் பதிந்து வைக்கும். இதில் Name என்பது, யூசரின் பெயர் ஆகும்.
இதற்குப் பதிலாக, நாம் தரவிறக்கம் செய்யப்படும் பைல்களின் தன்மைக்கேற்ப, அவற்றை வெவ்வேறு டைரக்டரி அல்லது போல்டர்களில் பதிந்து வைக்க விரும்புவோம்.
குரோம் பிரவுசர், தன் மாறா நிலையில், தரவிறக்கம் செய்யப்படும் பைல்களை
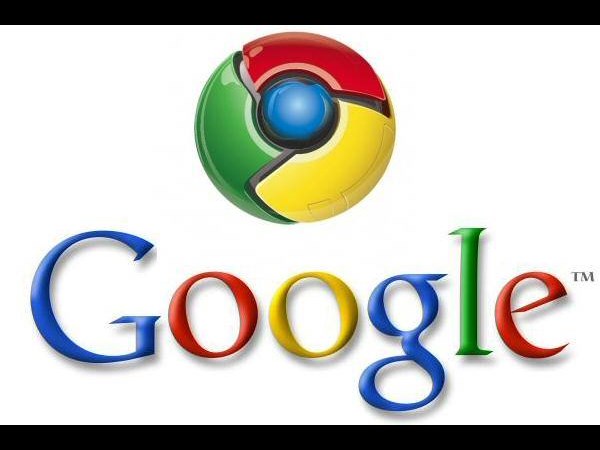
எனவே, தரவிறக்கம் செய்திடும் முன், பிரவுசர் நம்மிடம், எந்த இடத்தில் தரவிறக்கம் செய்திட வேண்டும் எனக் கேட்பது நமக்கு வசதியைத் தரும். இதற்குக் கீழ்க்காணும் செட்டிங்ஸ் அமைக்கவும்.
முன்பு கூறியது போல, செட்டிங்ஸ் பக்கம் செல்லவும்.
செட்டிங்ஸ் டேப் திறந்தவுடன், "Show advanced settings என்பதில் கிளிக் செய்திடவும்.
கீழாகச் சென்று "Downloads" என்பதன் கீழே, "Ask where to save each file before downloading" என்பதில் டிக் செய்து அமைக்கவும்.
முடிந்தவுடன் settings டேப்பில் கிளிக் செய்து மூடவும்.

குரோம் பிரவுசர் தொடங்குகையில், எந்த இணையப் பக்கத்துடன் தொடங்க வேண்டும் என்பதனை, இங்கு எப்படி அமைக்கலாம் என்பதனைக் காணலாம்.
மாறா நிலையில், குரோம் பிரவுசர் தொடங்குகையில், "New Tab" பக்கம் காட்டப்படும்.
இதில், பயனாளர், அடிக்கடி பார்க்கும் இணையதளப் பக்கங்களின் காட்சி காட்டப்படும். இது பலருக்கு மிகவும் பயனுள்ளதாக இருக்கும். தங்களுக்குத் தேவையான, தாங்கள் அடிக்கடி செல்லும் இணையதளப் பக்க படத்தின் மீது கிளிக் செய்து, அதனைப் பெற்று பணி தொடங்கலாம்.
சிலருக்கு இது பிடிக்காது. அவர்கள், தாங்கள் விரும்பும் இணையதளம் மட்டும் தானாகத் திறக்கப்பட வேண்டும் என விரும்புவார்கள்.அல்லது எந்த இணையப் பக்கமும் இல்லாமல், காலியாக உள்ள பக்கமே காட்டப்பட வேண்டும் என விரும்புவார்கள்.இதனை அமைக்கக் கீழ்க்காணும் வழிகளைப் பின்பற்றுங்கள்.
wrench பட்டனைக் கிளிக் செய்திடவும்.
"Options" தேர்ந்தெடுக்கவும்.
இப்போது "Options" டேப் காட்டப்படும். இனி இடதுபக்கம் உள்ள "Basics" என்பதனைத் தேர்ந்தெடுக்கவும்.

"On startup" என்ற பிரிவில், "Open the following pages" என்ற ரேடியோ பட்டனில் கிளிக் செய்திடவும்.
குரோம் பிரவுசர் ஒன்று அல்லது பல இணைய தளங்களுடன் தொடங்க வேண்டும் என எண்ணினால், அவற்றை நீங்களாகத் தேர்ந்தெடுக்கவும்.
இதற்கு "Add" பட்டனில் கிளிக் செய்திடவும். இங்கு "Add page" என்ற டயலாக் பாக்ஸ் காட்டப்படும். இதில் நீங்கள் காட்டப்பட விரும்பும் இணைய தளத்தின் முகவரியை டைப் செய்திடவும். இப்படியே, நீங்கள் விரும்பும் அனைத்து இணைய தளங்களின் முகவரிகளை இணைக்கவும்.

இவற்றை முடித்த பின்னர், "Settings" டேப்பில் கிளிக் செய்து மூடவும்.
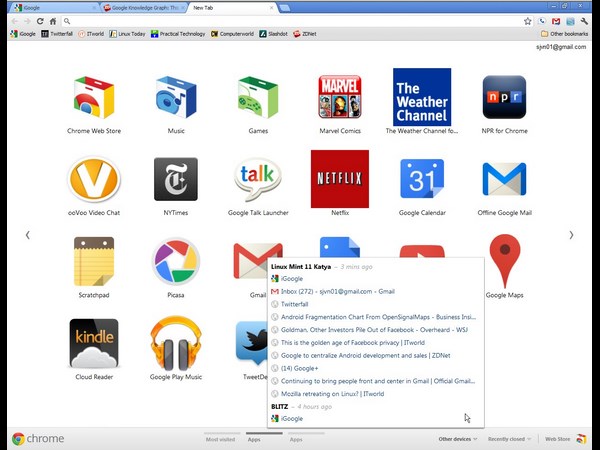
குரோம் பிரவுசர், தன் மாறா நிலையில், தரவிறக்கம் செய்யப்படும் பைல்களை C:UsersName Downloads என்ற டைரக்டரியில் பதிந்து வைக்கும். இதில் Name என்பது, யூசரின் பெயர் ஆகும்.
இதற்குப் பதிலாக, நாம் தரவிறக்கம் செய்யப்படும் பைல்களின் தன்மைக்கேற்ப, அவற்றை வெவ்வேறு டைரக்டரி அல்லது போல்டர்களில் பதிந்து வைக்க விரும்புவோம்.
குரோம் பிரவுசர், தன் மாறா நிலையில், தரவிறக்கம் செய்யப்படும் பைல்களை
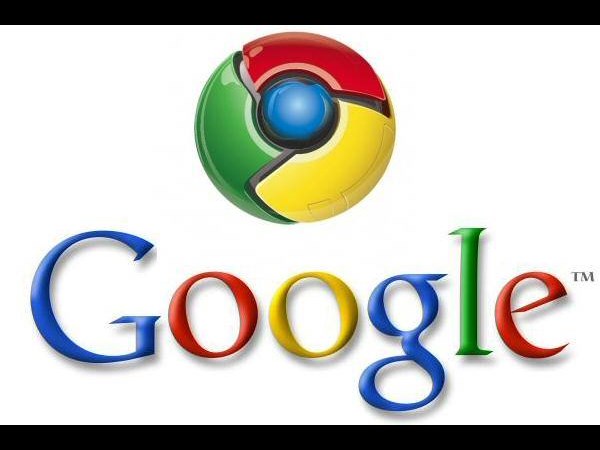
எனவே, தரவிறக்கம் செய்திடும் முன், பிரவுசர் நம்மிடம், எந்த இடத்தில் தரவிறக்கம் செய்திட வேண்டும் எனக் கேட்பது நமக்கு வசதியைத் தரும். இதற்குக் கீழ்க்காணும் செட்டிங்ஸ் அமைக்கவும்.
முன்பு கூறியது போல, செட்டிங்ஸ் பக்கம் செல்லவும்.
செட்டிங்ஸ் டேப் திறந்தவுடன், "Show advanced settings என்பதில் கிளிக் செய்திடவும்.
கீழாகச் சென்று "Downloads" என்பதன் கீழே, "Ask where to save each file before downloading" என்பதில் டிக் செய்து அமைக்கவும்.
முடிந்தவுடன் settings டேப்பில் கிளிக் செய்து மூடவும்.

குரோம் பிரவுசர் தொடங்குகையில், எந்த இணையப் பக்கத்துடன் தொடங்க வேண்டும் என்பதனை, இங்கு எப்படி அமைக்கலாம் என்பதனைக் காணலாம்.
மாறா நிலையில், குரோம் பிரவுசர் தொடங்குகையில், "New Tab" பக்கம் காட்டப்படும்.
இதில், பயனாளர், அடிக்கடி பார்க்கும் இணையதளப் பக்கங்களின் காட்சி காட்டப்படும். இது பலருக்கு மிகவும் பயனுள்ளதாக இருக்கும். தங்களுக்குத் தேவையான, தாங்கள் அடிக்கடி செல்லும் இணையதளப் பக்க படத்தின் மீது கிளிக் செய்து, அதனைப் பெற்று பணி தொடங்கலாம்.
சிலருக்கு இது பிடிக்காது. அவர்கள், தாங்கள் விரும்பும் இணையதளம் மட்டும் தானாகத் திறக்கப்பட வேண்டும் என விரும்புவார்கள்.அல்லது எந்த இணையப் பக்கமும் இல்லாமல், காலியாக உள்ள பக்கமே காட்டப்பட வேண்டும் என விரும்புவார்கள்.இதனை அமைக்கக் கீழ்க்காணும் வழிகளைப் பின்பற்றுங்கள்.
wrench பட்டனைக் கிளிக் செய்திடவும்.
"Options" தேர்ந்தெடுக்கவும்.
இப்போது "Options" டேப் காட்டப்படும். இனி இடதுபக்கம் உள்ள "Basics" என்பதனைத் தேர்ந்தெடுக்கவும்.

"On startup" என்ற பிரிவில், "Open the following pages" என்ற ரேடியோ பட்டனில் கிளிக் செய்திடவும்.
குரோம் பிரவுசர் ஒன்று அல்லது பல இணைய தளங்களுடன் தொடங்க வேண்டும் என எண்ணினால், அவற்றை நீங்களாகத் தேர்ந்தெடுக்கவும்.
இதற்கு "Add" பட்டனில் கிளிக் செய்திடவும். இங்கு "Add page" என்ற டயலாக் பாக்ஸ் காட்டப்படும். இதில் நீங்கள் காட்டப்பட விரும்பும் இணைய தளத்தின் முகவரியை டைப் செய்திடவும். இப்படியே, நீங்கள் விரும்பும் அனைத்து இணைய தளங்களின் முகவரிகளை இணைக்கவும்.



Post a Comment